A continuación los pasos para agregar una cuenta de cPanel específicamente para la versión de Outlook que llega con Office 365:
Para empezar debes ir a Archivo y hacer click en Agregar Cuenta. Da igual que tengas otras cuentas configuradas de Gmail, Hotmail, MSN, etc… esta guía es para configurar una cuenta de que ya tengas creada desde tu cuenta de cPanel:
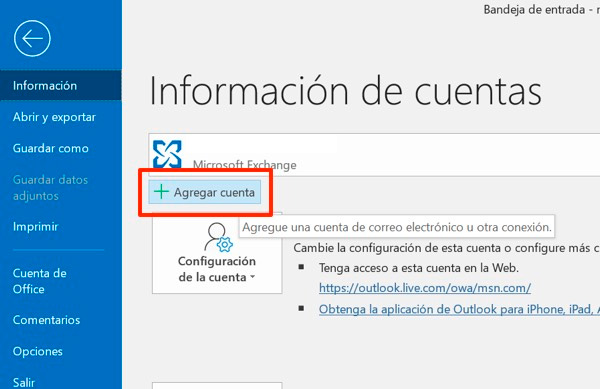
En la siguiente ventana veremos que sólo nos pregunta por la cuenta de correo que queremos configurar, la añadiremos pero también desplegaremos las Opciones Avanzadas y marcaremos la casilla de Permitirme configurar manualmente mi cuenta antes de darle a Conectar.
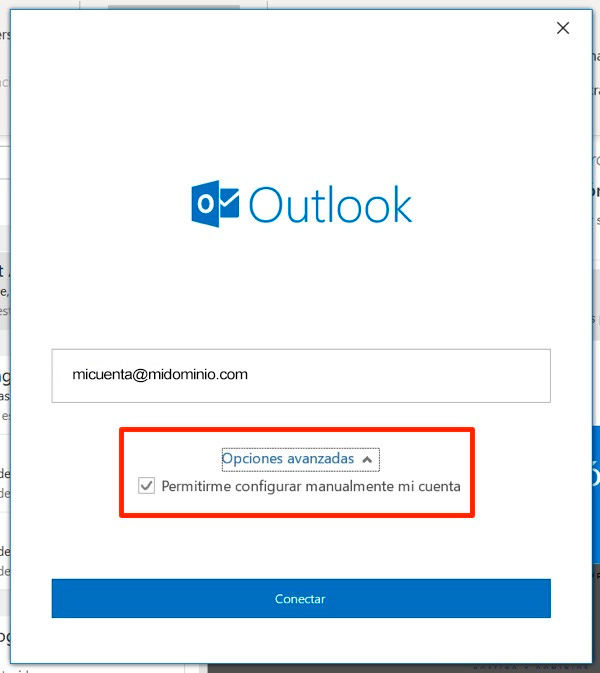
En la ventana de Configuración Avanzada, nos ofrecerá varias opciones, debes elegir POP o IMAP. Recomendamos que elijas IMAP.
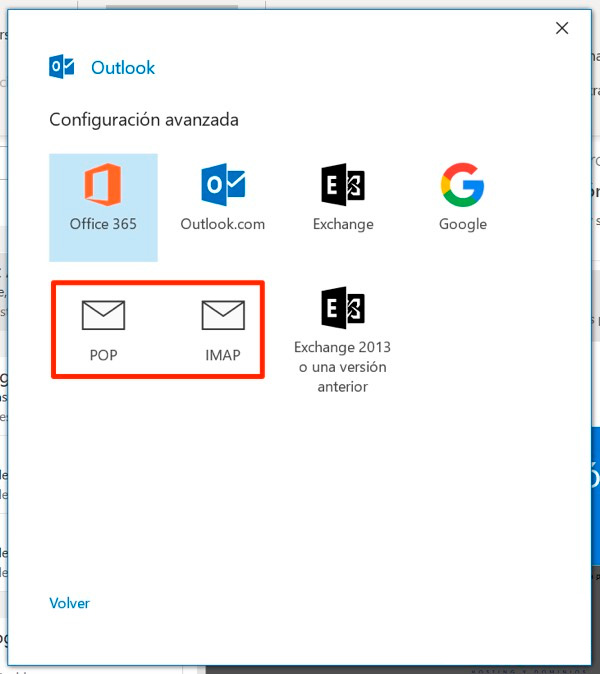
Si vas a gestionar la cuenta de correo en más de un dispositivo, móvil, tableta, etc… lo más habitual es configurarlo como IMAP, ya que si lo configuras como POP, los emails se descargan en el ordenador.
Cuando lo configuras como POP, los emails acumulados no ocuparán espacio en tu cuenta en la nube ya que se descargaran a tu PC
Lo siguiente que nos preguntará será la contraseña de la cuenta de correo que queremos configurar. Aquí no hay otra opción más que poner la contraseña correcta.
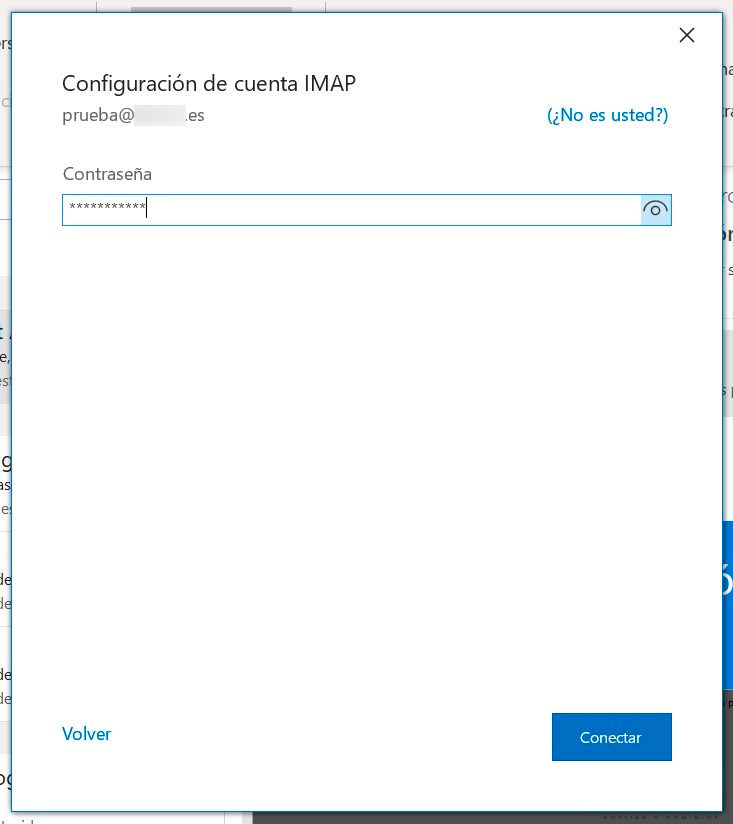
Después de añadir la contraseña, Outlook 365 nos dirá que la cuenta se agregó correctamente y que nos preguntará si queremos añadir otra cuenta distinta.
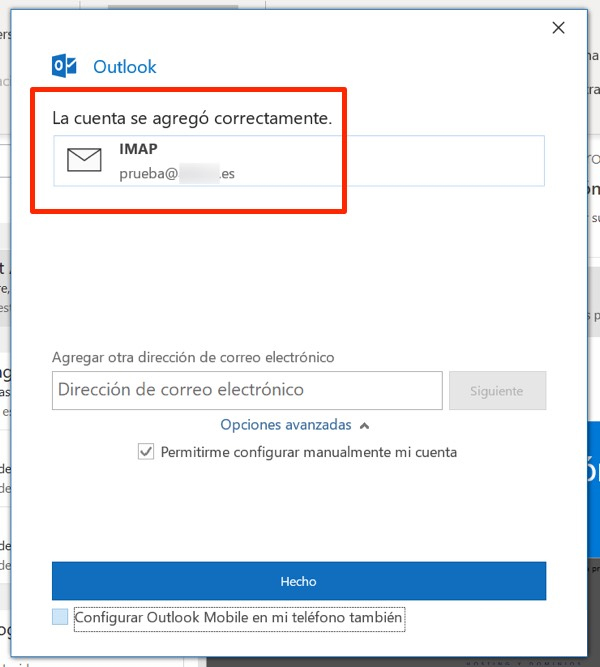
¿Y ya está? ¿No hace falta nada más? Modificar puerto… ¿comprobar el servidor de entrada o salida o cualquier otra configuración?
En principio no, Outlook 365 añadirá los parámetros adecuados para que la cuenta de correo empiece a funcionar, con solo poner la cuenta de correo y la contraseña.
Las cuentas se configurarán con cifrado SSL/TLS y el el servidor mail.midominio.com, cambiando midominio.com por tu propio dominio, en caso de que te aparezca un error de certificado puedes omitirlo o solicitar la activación del tuyo.
Esta guía es para las cuentas de correo creadas en el cPanel de Piensahost.